There are two ways to make a collage in Lightroom. With the first one, you can quickly create a collage from ready-made templates. The second way will teach you to create layouts. However, you should remember that working on a unique design takes longer than applying templates.
Way 1: Make a Collage in Lightroom Using Templates

Using ready-to-use templates, you can quickly create a wedding or family collage. You will be slightly limited by the layout design but your work will have a balanced composition, uniform alignment, spacing between pictures, and style.
You can find both paid and free templates for a Lightroom collage on the Internet. Pick the ones that were made by professional designers and match your theme and colors.
1. Import Photos in Lightroom
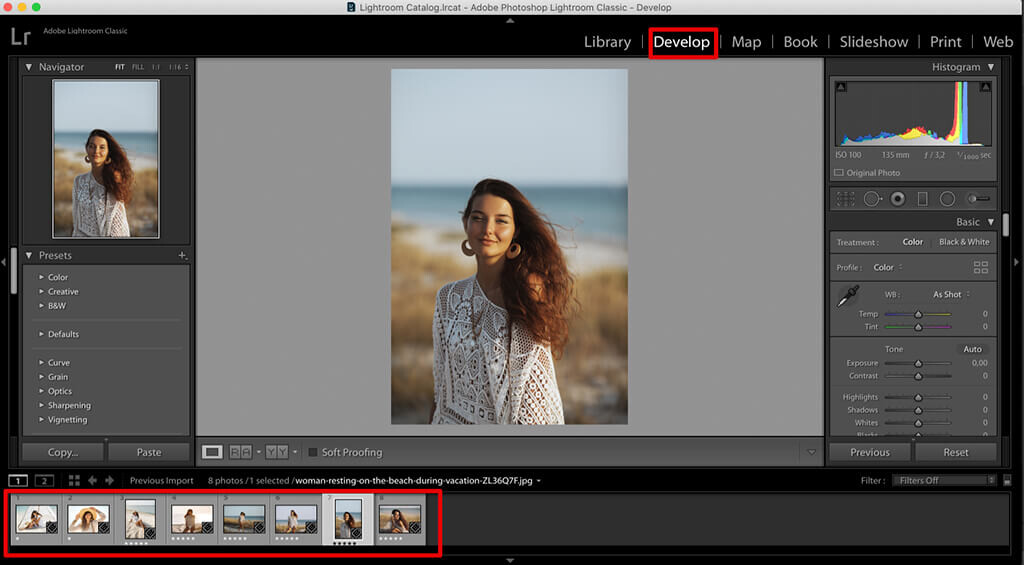
Before starting to work on your collage, upload pictures to the program. For this, use its Library module. To maintain the order of the images, add them to the Quick Collection. To do it, pick a picture and press “B”. You will find these images in the “Catalog” section.
2. Choose and Import the Collage Template
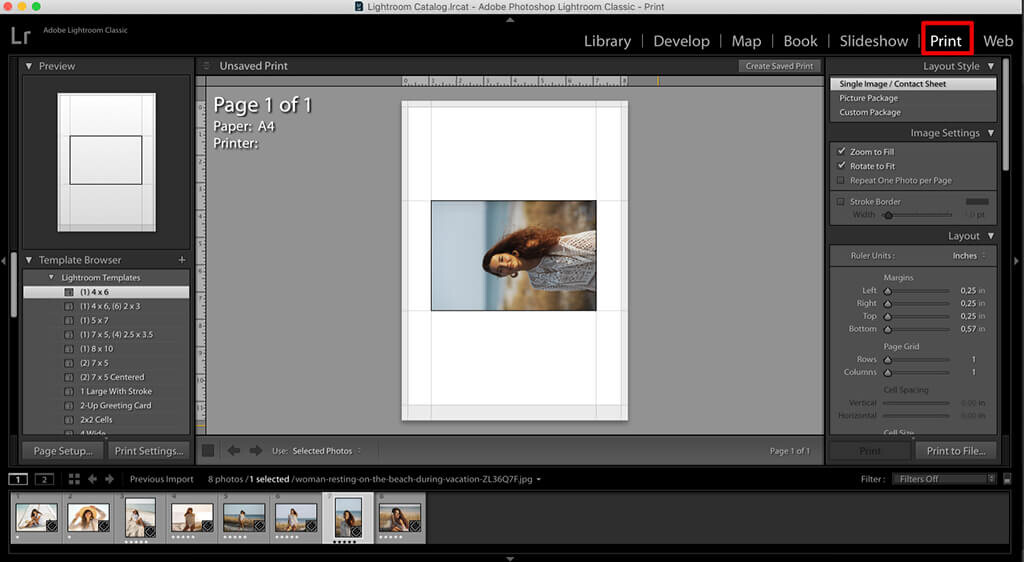
Download professional templates to create a collage in Lightroom faster. To extract particular files from the collection, unzip the folder.
After that, add files to Lightroom. For this, make a new folder in the Print module in the “Template Browser” menu. Go to the downloaded files and click “Import”.
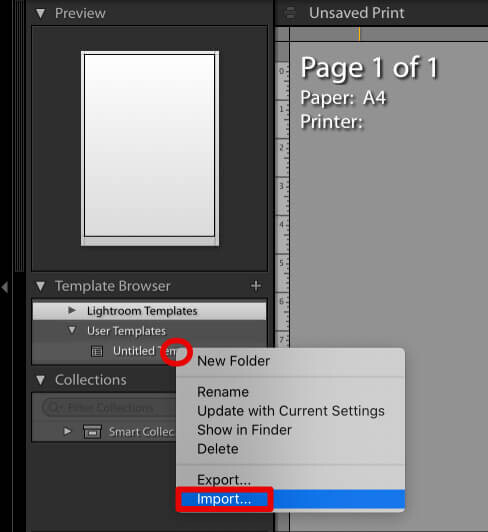
3. Add Photos to the Template
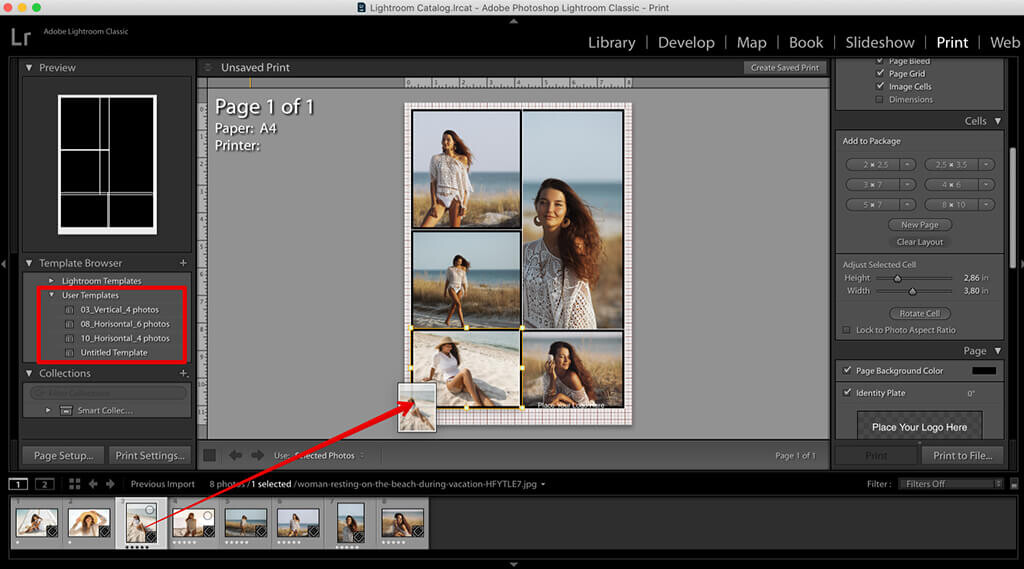
After importing a template, open it and add photos by dragging and dropping them to the workspace. In this way, you can create a wedding collage for a client, a composition for social networks, or your portfolio.
Way 2: Make a Collage in Lightroom Using Your Own Design

Using this method, you can make a unique collage that is different from what your clients have seen before. However, creating your template will take you more time than working with ready-made layouts.
Once you have learned how to make a collage in Lightroom, you can use the following instructions for other programs as well. You can also make a collage using a Free Online Collage Maker and other online or desktop editors.
1. Import Photos
Just like in the method with ready-made layouts, the first thing you have to do here is to import pictures. If all the needed images are from one session and one folder, you can simply open this folder by using the Print Module.
If the photos are from a few different sessions, you need to create a Lightroom collection and add all the pictures to it.
2. Edit Photos
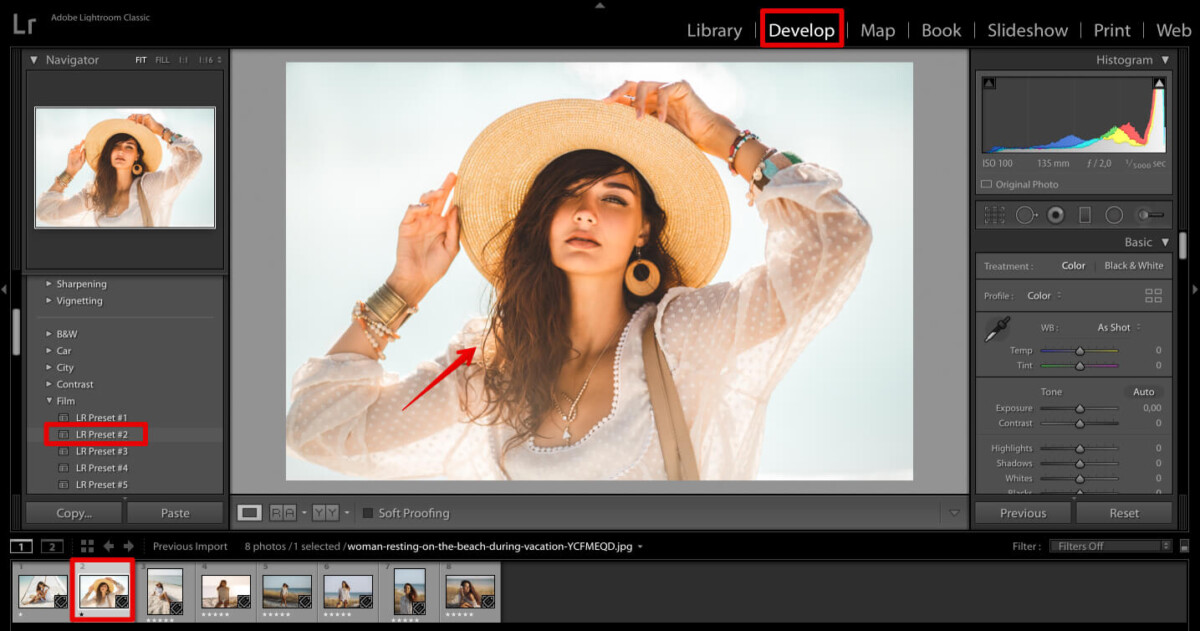
The program offers intuitive tools for adjusting light, shades, and focus. You can also quickly remove unwanted details and noise, make your shots brighter and correct the perspective.
To speed up the process, use batch editing and ready-made Adobe Lightroom Presets. With them, you can improve wedding, landscape, portrait, and street shots in a few clicks.
If you don’t like the result of editing or you don’t have time for it, use wedding photo editing services. The list of services includes professional photo retouching, enhancement of the background, makeup and skin, removal of unwanted objects, etc.
3. Create the Workspace
After importing photos, set the size of the future collage. On the left side of the Print Module, you will find the “Lightroom Templates” option.
Choose one of the “Custom” templates. Then go to the right side of the Print Module and open the Layout Styles panel. Make sure to check that “Custom Package” is highlighted in the panel.
Below, on the Print Job panel, set the following settings: in the “Print to” section, select a JPEG file, and set file resolution to 150 PPI. Also, the Print Sharpening should be unchecked, and the JPEG quality should be set to 100. You can adjust the width and height values in the Custom File Dimensions section. The parameters depend on the number of photos you want to use for your Lightroom collage.
4. Add Photo Cells
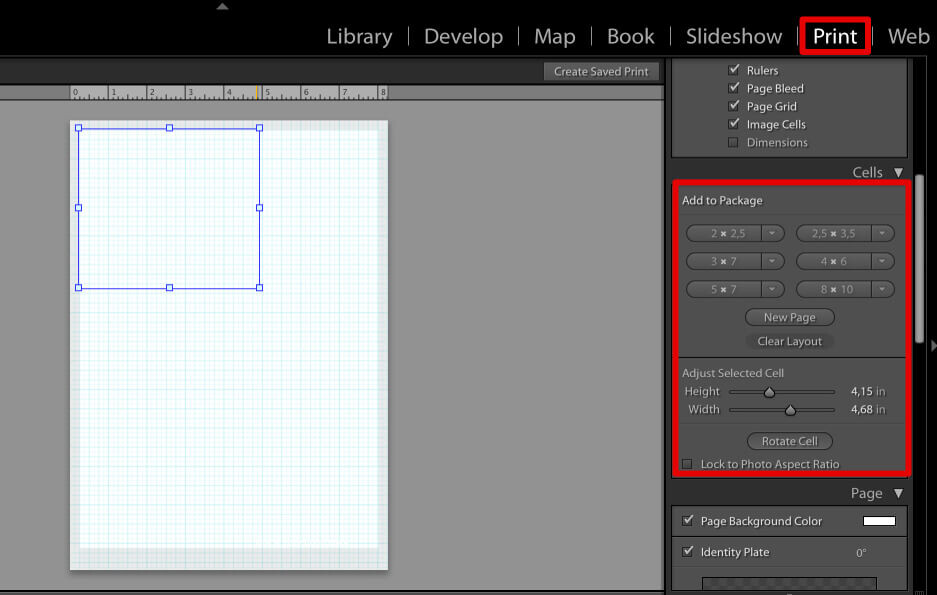
Add cells, where photos will be placed, to the workspace. Before this, make sure that the “Lock to Photo Aspect Ratio” is unchecked. Then, go to the Cells panel. You will see a few buttons for different image ratios. There, you can change the size of a cell.
You can add a new cell by clicking on another button or pressing Alt+ and dragging the cell to the workspace to create its copy.
5. Add Photos
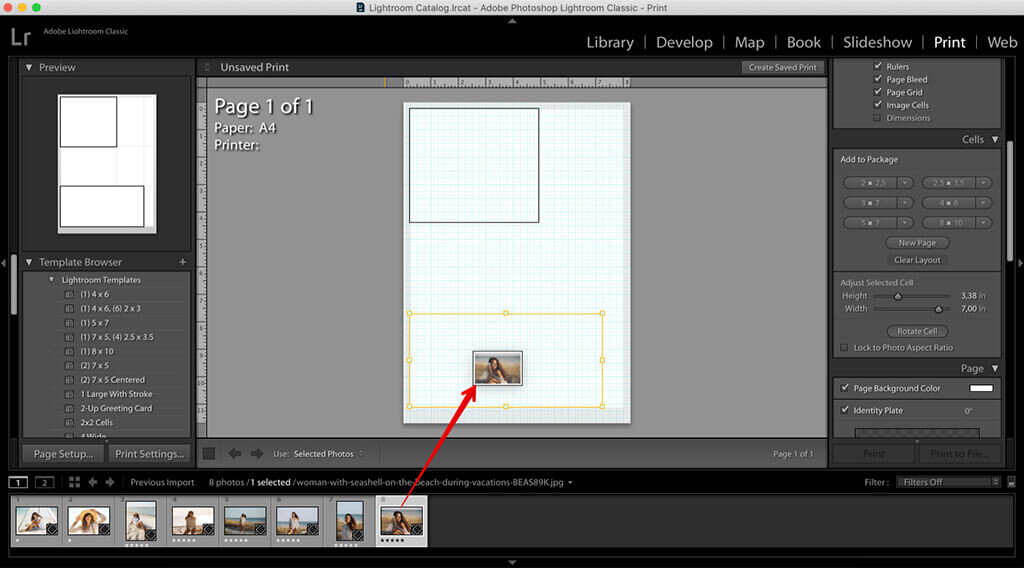
To do add photos, drag them to the prepared cells. If you want to adjust the image, press the command/control key, click on the picture and edit it.
6. Save the Template

When you place all the photos in the layout, save the template. For this, click the “+” next to Template Browser on the Template Browser panel. Then, type the name for it in the dialog box and select the folder where you want to save it.
To update a template, right-click on its name and press “Update with Current Settings”.
7. Final Touches
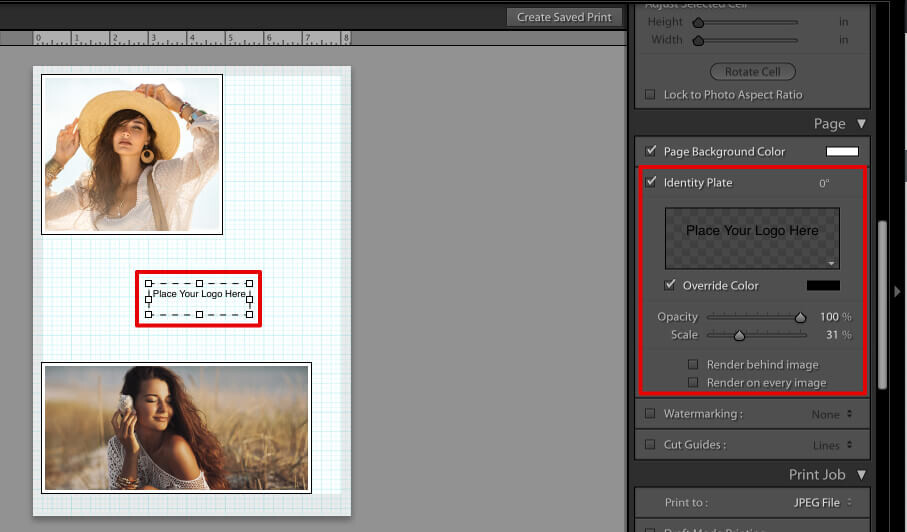
You can improve your Lightroom collage design by adding text or other elements to it. The main thing is to focus on the photos.

