Are you tired of sending mass emails with no personalization for every recipient? Microsoft’s Outlook provides an efficient way to send emails in batches while keeping them personalized.
In this article, we will guide you through the steps of executing a mail merge in Outlook, using Excel as the data source. And if you’re an avid Outlook user, check out Outlooktransfer for useful migration, conversion, and other tools.
What Is Mail Merging?
Mail merge is the process that allows for sending mass, customized emails. It’s a great feature for businesses, organizations, and individuals who have a large number of recipients and want to avoid manually typing each email.
It allows the sender to easily create a single document (the base document) and then personalize it for each recipient using data from sources like Excel spreadsheets, making it a huge time saver. Not to mention the reduced likelihood of making a mistake when manually copying and pasting the message.

Step One: Connect and Link the Data Source
First, prepare the data source in Excel. Start off by labeling the first row of data columns in Excel. For instance, create columns like “First Name,” “Last Name,” “Email Address,” and other relevant columns. The first row will be the header of your spreadsheet. Additional tips include:
- Your mail merge will only work if the column names in your spreadsheet exactly match the names of the fields you intend to use. If you want to address your readers by their first names, make sure to put the first and last names in separate columns.
- The first sheet of your spreadsheet should contain all of the source data.
- Make any necessary edits to the spreadsheet before linking it to your Word mail merge project.
After preparing the data in Excel, save the Excel workbook on your computer’s local drive. Save it in an accessible location so you can navigate to it later in the mail merge process.
Next, open Outlook and click on “Mailings” on the ribbon. A new tab, “Mailings,” will appear. In the “Mailings” tab, click on “Select Recipients” and choose “Use an Existing List.” Navigate to the location where you saved your Excel workbook, and select the sheet with the relevant columns. After selecting the sheet, you can move on to the next step.
Step Two: Configure the Mail Merge
After selecting the Excel sheet as the data source, the next step is configuring the mail merge. The “Write & Insert Fields” section of the “Mailings” tab is where you can set the message body. One way to create a custom message is to select the “Greeting Line” option. This option automates the insertion of the recipient’s name into the message.
In the “Greeting Line” dialog box, select the greeting format you want to use and preview how it will appear. Customize it by selecting the “Match Fields” option to map columns from your data source to merge fields on the mail merge.
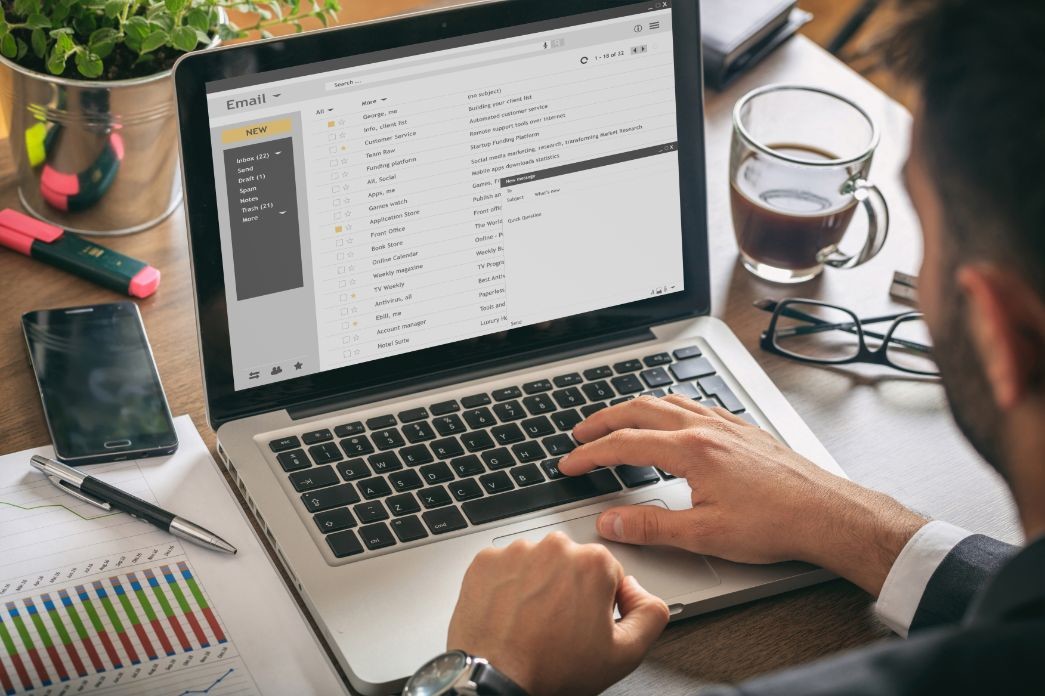
Step Three: Customize the Mail Merge
For further customization, click on the “Insert Merge Field” option to add additional fields, such as company names or other personalized content. Use the text box to customize the email’s look and feel, including font style, size, color, and background options.
After setting up the custom message and personalization options for the mail merge, move on to the final step of sending the merged emails.
Once everything is set up and personalized, click on “Finish & Merge” in the Ribbon’s Mailings tab. You can choose to preview each email before sending it, or the merged document can be saved, printed, or sent as an email.
Sometimes you may experience issues like formatting issues or incorrect recipient information after a mail merge. One way to solve these issues is by double-checking the data source to ensure it is correct. Another way is to preview each email carefully before sending and ensure everything is in the correct format.
Wrapping Up
Mail merging is an effective way to personalize and send out mass emails. After following the steps laid out in this guide, you should be able to execute a successful mail merge using Outlook with Excel as the data source.

