Having a slow Mac can impede your work productivity. It’s not just the enjoyment of using our computer for consuming media, but many of us have a double, income-generating use for our Mac. Regardless of its use case, it’s important to complete some maintenance fixes when your Mac begins to slow down.
Before starting, though, it’s important to distinguish between a slow Mac and just having slow internet – they’re commonly mixed up. So, head to a speed test website and make sure your internet connection and speed is solid.
Here are 5 tips for speeding up a slow Mac:
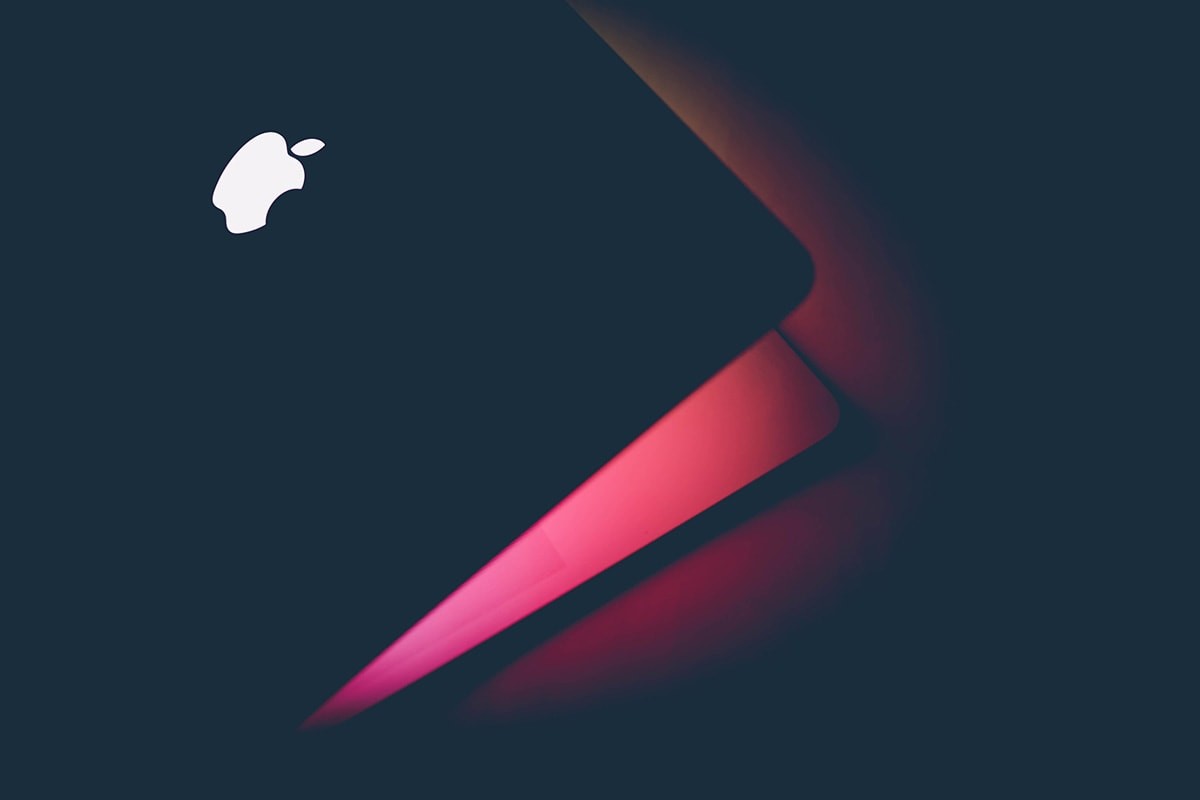
Upgrade your hardware
Of course, the most obvious solution is to buy a newer Mac, but this should actually be your last choice. It can be much cheaper to simply upgrade the hardware components that are causing you issues, as much of the hardware (i.e. the screen, battery, keyboard, motherboard etc) are all valuable components that may be performing just fine still.
So, the two components to look out for is your RAM and HDD. If you only have 4GB of RAM or even 8GB, it’s very possible that you may be due a RAM upgrade. Fortunately, installing a new RAM module into your Mac can be done yourself with relative ease and is a fraction of the cost of a new Mac.
Secondly, if you have an HDD then upgrading to an SSD will significantly speed up your boot time. Plus, if your start disk is approaching full capacity, then this can significantly slow down performance. So, not only an SSD upgrade may be useful, but increasing the overall storage capacity.
Cleaning up your storage
It’s not absolutely necessary to upgrade your disk to relieve the memory issues, you can always delete stuff. Press the Apple menu in the corner and click ‘About This Mac’ After clicking storage, you will be able to see the culprit that’s taking up a lot of memory. If it’s media/photos, these could be backed up to iCloud and subsequently deleted from the Mac. Otherwise, uninstall apps and software that you no longer need. Finally, clear browser and system cache.
TLC for the CPU
Clicking ‘Go’ and then ‘Utilities’, followed by ‘Activity Monitor’ will take you to a list of background processes. This is where you can see what processes are using up a lot of your processor (CPU) capacity. Having a CPU that’s working near full capacity is a common cause for a slow Mac. Close down the CPU-hungry processes that aren’t needed. Whilst you’re here, click on the Memory tab to see if your RAM is due an upgrade after all.
Startup programs
Some programs will startup automatically when you turn on your Mac – this can significantly increase the time it takes to load up your device. So, press on the Apple logo, and head to System Preferences followed by Users & Groups. After clicking on Login Items, you can see what programs startup upon booting – turn off the ones that aren’t necessary.
OS Update
Software not being up to date causes all kinds of obscure issues, not least performance problems. So, head to System Preferences again, but this time click on Software Update. Make sure it’s a good time to update (if there is one), as it can take a while.

