What Is PDF?
Portable Document Format (PDF) is a common file format developed by Adobe in the early 90s, which makes it easy to share documents across numerous devices and operating systems without significant editing and modifications. Over time, PDFs have become the go-to file format, thanks to their ability to maintain document consistency. Unfortunately, the same cannot be said about DOC, the file extension commonly used by Microsoft Office.
DOC comes with several limitations. For instance, you cannot open a DOC file using Adobe Reader. Neither can you open the file with other popular free PDF readers like Sumatra or FoxIt.
And while it’s relatively easy to convert DOC files to PDF files, the converse appears to be difficult. Well, difficult but not impossible.
In this post, we shall explore some of the quick and easy ways to convert PDF files to Microsoft Word. Most of the PDF to Microsoft Word conversion techniques that we shall cover are either completely free or reasonably affordable.
NOTE: PDF files come in two different formats, namely the text version and the scanned version. While text version PDF is relatively easier to convert to Microsoft Word, you’ll require some form of Optical Character Recognition (OCR) software installed in your system before you can convert scanned PDF to a word document.
Ways to Convert PDF to Microsoft Word
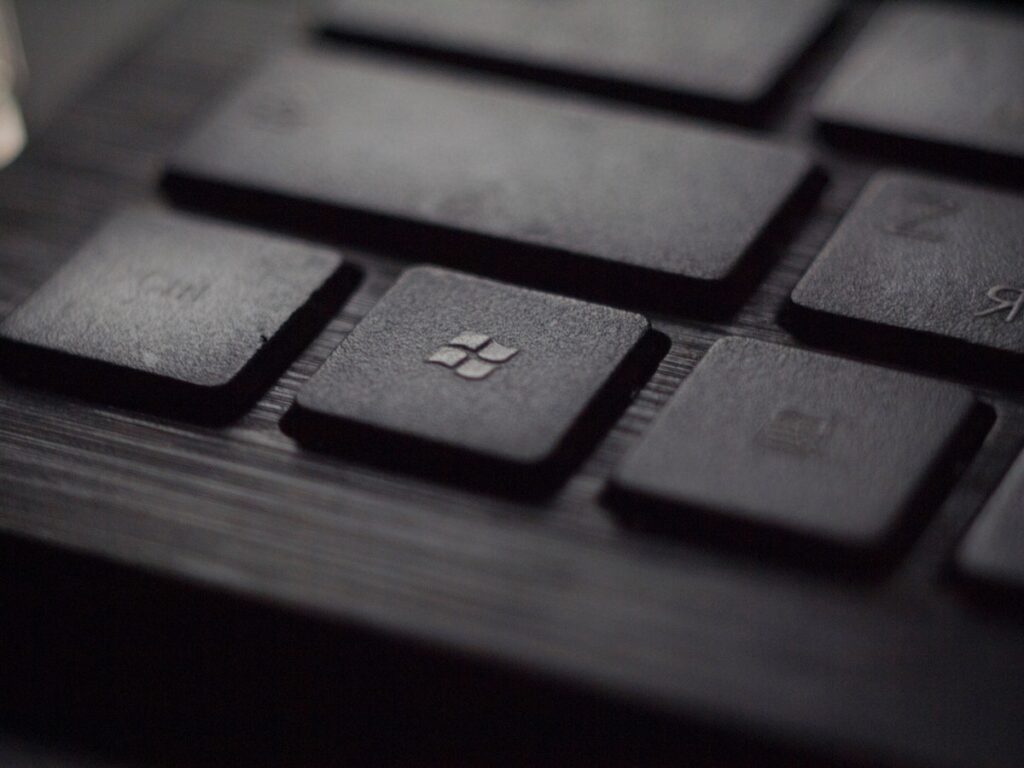
1. Converting PDFs to Microsoft Word Using Microsoft Word’s ‘PDF Reflow’ Function
In 2012, Microsoft released a feature known as PDF Reflow, makes it easy for Microsoft Office software users with 2013 versions or above to convert PDF files to Microsoft Word free of charge.
To use the tool:
i. Launch Microsoft Word
ii. Head to the File tab
iii. Select open
iv. Choose and open any PDF file
v. PDF Reflow will automatically convert the PDF to Word DOC file and make it available for editing
vi. After editing, save the document by clicking ‘Save as’ from the File tab
a. save dialog box will pop up saying ‘Open File After Publishing’ – remember to check all the boxes on this dialog box to view the file immediately
While PDF Reflow is somewhat effective, the tool comes with a few limitations. For instance, there might be some formatting inconsistencies.
Generally, PDF Reflow may not convert the following elements right:
• PDF bookmarks, comments, and tags
• Tracked changes
• Tables with cell spacing
• Page borders and colors
• Font effects
• Frames
• Footnotes that are more than one page
• Endnotes
2. Converting PDFs to Microsoft Word Using Word Online

Word Online, which is found at Office Online, is another popular way of converting PDFs to Microsoft Word.
To use the tool:
i. Open a PDF file in Word Online
ii. Click the ‘Edit in Word’ link
iii. Edit and save the document
3. Converting PDFs to Microsoft Word Using Google Docs
Google Docs is a popular online word processor that comes with a slew of document editing features, including the ability to convert PDFs to Microsoft Word.
To use the tool:
i. Launch Google Docs by logging in with your Google account
ii. Upload your PDF file by clicking the file icon
NB: You can upload the file from your device or open it directly from your Google Drive library if it’s already there
To upload a PDF file to Google Docs from your device;
a. Select the file and click on the small triangle tab located beside ‘Open with Google Docs’
b. Select ‘Google Docs’ from the dropdown list
iii. Once the PDF file is opened, head to the top bar of the ‘Google Docs’ interface and click ‘File’
iv. Select the dropdown box and click ‘Download’
v. Choose ‘Microsoft Word (.docx)’ to download the converted document in DOC file
NOTE: Google Docs is only useful when converting text-based PDF files to Microsoft Word. Images and other graphical elements may be lost.
4. Converting PDFs to Microsoft Word Using Adobe Acrobat

Adobe Acrobat is highly recommended for converting PDF files that contain heavy graphics to Microsoft Word, thanks to its ability to maintain the original formatting.
To use the tool:
i. Open a PDF file in Adobe Acrobat
ii. Head to the right-hand pane on Acrobat’s interface and look for ‘Export PDF’ and click it
iii. Click on ‘Microsoft Word’ and select your preferred format choice from the available options, including .doc for Word ‘97-2003 and .docx for Word 2013 – 2016.
iv. Click ‘Export’
v. Name your new Word Document and save it
Remember that Adobe Acrobat isn’t free. However, there’s a free 7-day trial period that supports one-time conversions. After one conversion, you’ll need to pay about $15/month to use Acrobat.
5. Converting PDFs to Microsoft Word Using Other Third-party Apps
There are scores of other third-party apps that you can use to convert PDF files to Microsoft Word, including:
a) Investintech Free Online PDF to Word Converter (https://www.investintech.com/pdf-to-word/)
Investintech Free Online PDF to Word Converter is a completely free PDF to Microsoft Word converter that works on numerous operating systems, including Windows, Linux, and macOS.
The tool maintains your document’s original formatting, doesn’t impose restrictions on the number of pages you can convert, and is effective at converting both native and scanned PDFS.
b) Nitro PDF to Word (https://www.pdftoword.com/)
Nitro PDF to Word doesn’t just convert your PDF files to Word Document. The program also emails the converted file to a specific email address, which is useful when there are several people collaborating on the same document.
You can even decide to send the converted file directly to your own email address.
c) PDFelement (pdf.wondershare.com)
Are you looking for a PDF to Microsoft Converter tool that also lets you convert your files to Excel, PPT, HTML, EPUB, RTF, and various other file formats? Why not consider PDFelement by Wondershare? While this app supports numerous file formats, it’s reassuring to note that the tool attempts to maintain the original formatting.
PDFelement is also incredibly easy to use and comes with tons of cool document customization features. For instance, you can annotate files, embed texts, create forms, and incorporate password-encryption as well as other permission-based restrictions.
d) FormSwift PDF Editor (https://formswift.com/edit-pdf?edit-download=1)
FormSwift PDF Editor comes with a clean and intuitive interface, which makes it an excellent recommendation for beginners. Besides converting your PDF files to Microsoft Word, the app also allows you to edit your document before converting it.
Using FormSwift’s free trial account, you can even email the converted document to yourself or colleagues with whom you’re collaborating on the same project.
e) WPS PDF to Word Converter (https://www.wps.com/pdf-to-word/)
One of the standout features of WPS PDF to Word Converter is the tool’s ability to support batch PDF to Word Document conversions without losing the original formatting, which is a great time-saving function.
Besides, the tool is available for both Windows and Android users and is remarkably easy to use on either device.
However, note that WPS PDF to Word Converter comes with a 5-page limit.
Final Word

Converting PDFs to Word Document is easier than most people would imagine. All you need to do is find the right tool for the job. And the good news is, there’s no shortage of such programs. But when selecting a PDF to Microsoft Word converter tool, opt for services that are user-friendly and relatively affordable.
The software should also be able to work on multiple devices, websites, and operating systems. And if possible, insist on a tool that lets you edit your document before converting it, as well as one that maintains the original formatting.

