The Trash is a container on the macOS where the icons and other files you delete from the hard drive goes to. Files can be easily trashed in Mac by simply selecting them and choosing the command “delete” or by selecting the files and choosing “Move to Trash.”
Before the Mac Trash innovation, deleting files was all done through the text commands. Files were selected in a list with many chances of deleting the wrong files. The good news, you can restore lost data on Mac.
The Trash on the Mac works like a buffer. All the files you put there remain available and can be recovered until you delete them from there. Rather than deleting the files immediately from the hard drive, you put them in the Trash where they sit until you feel you should use them again. From there, you can also empty the Trash to completely get rid of the files and free more disk space. If you want to recover Trash on Mac, click recover emptied Trash on Mac to learn more.
In this article, we give you some power tips on how to work with the Trash. We show you how to delete files with the keyboard shortcuts, how to have Mac automatically empty Trash, how to recover files from the Trash, and how to delete files so no one can recover them securely.
Moving Files To The Trash

Trashing files is much easier with Mac. People usually drag files and drop them into the Trash icon, especially when working on a smaller screen. However, if you have a larger screen, the drag and drop function may become too lousy. Here are some of the methods to try instead:
- Move the files to Trash by using the keyboard by pressing the command “Delete.”
- Press and hold the Control and right-click on of them, and choose “Move to Trash.”
- From the menu bar appearing at the top of the screen, select “File,” “Move to trash.”
On the other hand, you may be in a rush and want to delete files immediately and live just directly. Maybe you intend to recover the disk space to use it right away for other more important files. To do this, hold down “Option” and choose “File” then “Delete Immediately.” You can also do this by pressing “Command” followed by “Option” and “Delete.” When doing this, the Finder will always prompt you with a question asking you whether you want to do this. To delete the files immediately, click “Delete.”
Emptying The Trash
Remember that simply sending files to the Trash will not free up any disk space on your Mac. Many people will therefore empty the Trash when they need to redeem more space.
Emptying the Trash is, therefore, the other power tip for effectively working with the Trash in your Mac. Other than data recovery, there are several ways to empty the Trash. Below are some methods to try:
- Click and hold the trash icon. Select empty Trash
- Choose “Finder” and then “Empty trash.”
- Press the command “Shift-Delete.” You should get a warning prompt asking you to confirm that you want to empty the Trash
- Confirm to empty
Also, you can empty the Trash without any delays from prompts. To do this, press the Command-Option-Sift-Delete to empty the Trash immediately. However, you should be sure that you want to empty the Trash. For all ways to recover deleted files on Mac, follow this link.
If you are using macOS 10.12 Sierra and later, you can set up Mac to automatically remove items from the Trash periodically after they stay there for 3o days. We’ll show you how to do this in the next tip.
On the other hand, you may have deleted just a few files that seem too large and want to restore their disk space without removing additional files. Click the trash icon select the files you intend to remove, right-click on them and choose “Delete Immediately.” Besides, you can complete the same action by pressing Command-Option-Delete.
By doing this, you will be able to delete some files from the Trash and spare the others you feel you may need later. It’s a good idea as you may have several items in the Trash, but you are not very sure whether you may need them later or not.
Automatically Empty The Trash

As we already mentioned in the tip above, you can choose to empty the Trash automatically. macOS Sierra offers this option. If this is what you want with your Trash on Mac, go to the Apple Menu and open “About this Mac.” Click “Storage” followed by “Manage.” In the “Manage” section, look for the option to Empty Trash Automatically and set your preferences.
Remember, by selecting the automatic emptying option, and Mac will automatically delete files that have stayed in the Trash for 30 days. You will therefore have enough time to retrieve your files in case you think you still need some files back.
Automatic emptying does not, however, mean that you lose the power to perform the manual delete. You can still empty the Trash manually by going to the “Finder” and choosing “Preferences” and “Advanced.” You can then check “Remove items from the trash after 30 days.”
Recovering Files From The Trash
We understand that everyone makes a mistake. You can quickly Trash files by accident when you still need them for several reasons. If you accidentally send files to the Trash, you can still recover deleted files on Mac. Just drag the files you need to recover and drop them on the window or folder where you want them restored. Also, you can use disk Drill by CleverFiles to recover files much quickly.
Also, you may want to recover only the last files you deleted. To get them, press “Command-Z” while in the Finder. The command will Undo the previous “Move to Trash” command.
Another way to recover files from the rash is by right-clicking the item you intend to recover and choosing “Put Back.” In this case, the Finder will put it back to its original location. This function is essential if you are viewing the folder in its original location.
Note that some of the apps in your Mac may send files to the Trash too. This occurs, for instance, when files in iTunes are deleted. In this case, recover the files manually because they were not sent to the Trash by the Finder.
Securely Delete The Trash
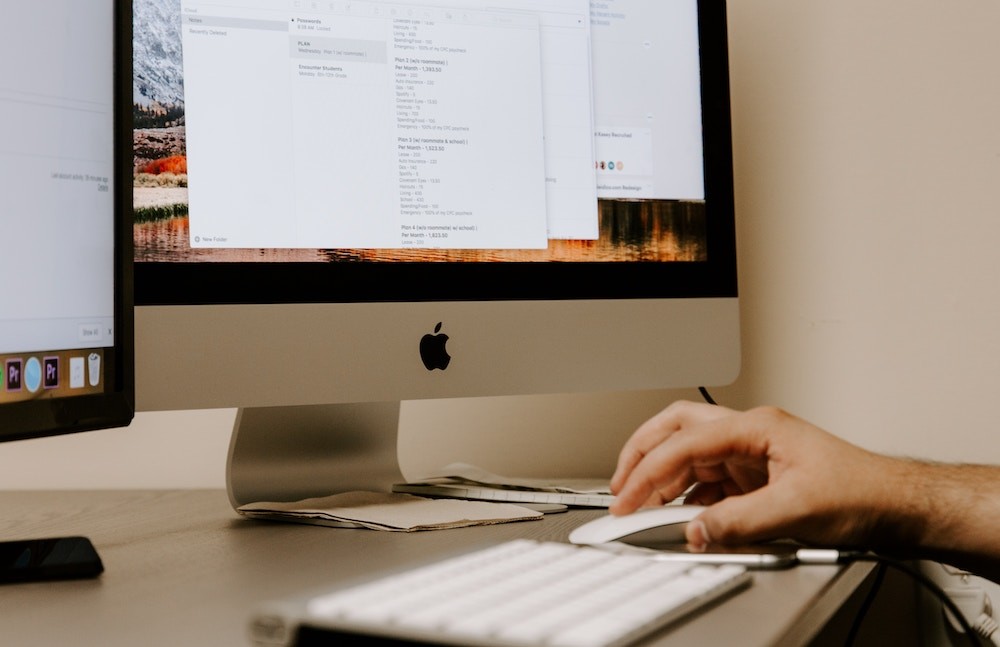
In the new Mac version of El Capitan, you can securely delete files from the Trash. For instance, the command called “srm” can be used to remove files or directories securely. To use this command, open Terminal by going to the “Finder” then “Application” and the “Utilities.”
While at the utility folder, type “srm -v” then type a space. Now drag a file that you prefer to delete into the Terminal window and press “Return” to delete the file securely.

